See below for instructions and images to help in installing Microsoft Office 365.
Start Installation
- You will need to be signed in to download Office. Go to www.office.com and if you are not already signed in, select Sign in. Install Office should show in the upper right-hand corner.

- Select Office 365 Apps to begin the installation.
- The 64-bit version is installed by default unless Office detects you already have a 32-bit version of Office (or a stand-alone Office app such as Project or Visio) installed. In this case, the 32-bit version of Office will be installed instead.
- To change from a 32-bit version to a 64-bit version or vice versa, you need to uninstall Office first (including any stand-alone Office apps you have such as Project of Visio). Once the uninstall is complete, sign in again to www.office.com and select other install options, choose the language and version you want (64 or 32-bit), and then select Install.
- This completes the download of Office to your device. To complete the installation, follow the prompts in the "Install Office" section below.
Install Office
- Depending on your browser, select Run (in Microsoft Edge or Internet Explorer), Setup (in Chrome), or Save File (in Firefox).
- If you see the User Account Control prompt that says, Do you want to allow this app to make changes to your device? select Yes.
- The install begins and this can take several minutes to complete.
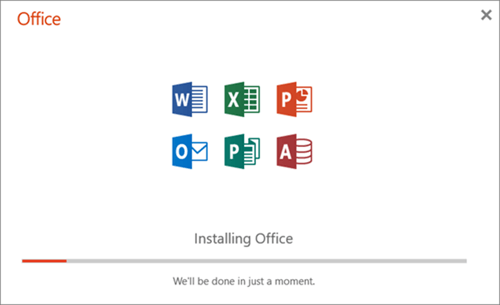
- Your install is finished when you see the phrase, "You're all set! Office is installed now" and an animation plays to show you where to find Office applications on your computer. Select Close.
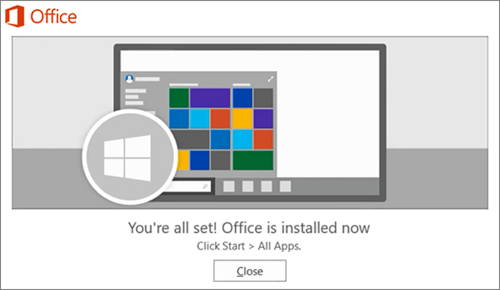
NOTE: When you open the Office apps, you may need to sign in again with your account credentials.
.png?height=120&name=LogoOnly_MARCO_FullColor-LGT%20(5).png)