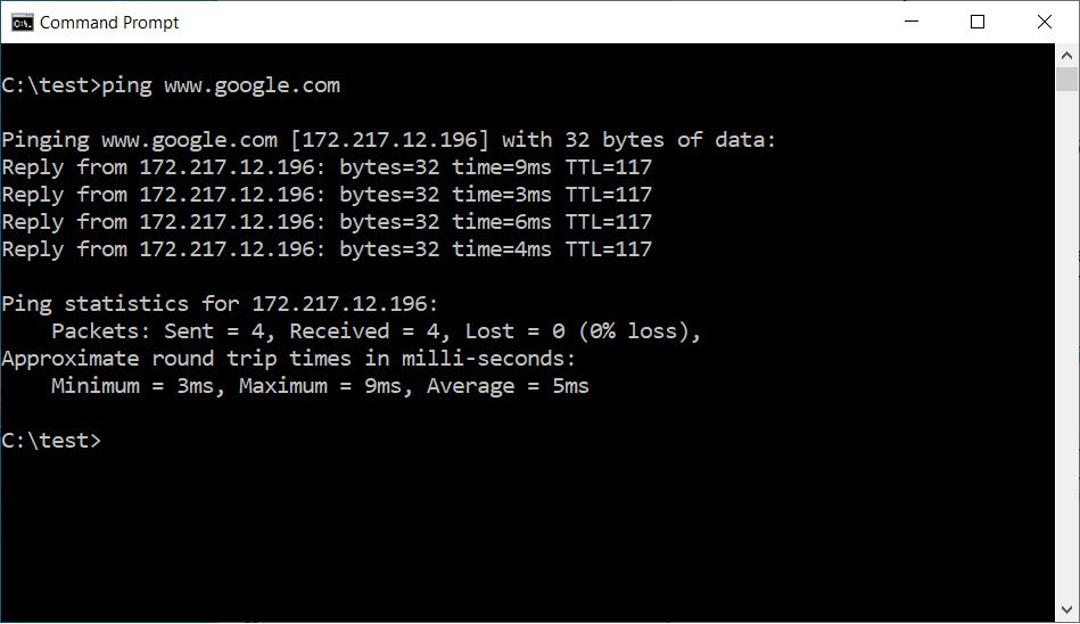The cause of this issue may be due to multiple factors. Below are some steps to take to further diagnose or perhaps remediate the problem.
Save all your work and close all applications on your device
Often, resources consumed may cause a slowness/lag on any device. There may be processes running in the background consuming a device resource.
Restart your device
Even after closing applications on your device, you still can have background processes running. It is important to know the difference between powering off (shutting down) and restarting.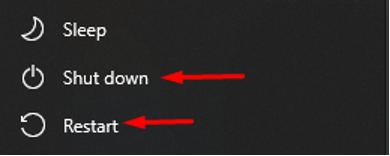
Shutting down a computer leaves more components active than a restart does, which is why restart is the process recommended when troubleshooting.
Check your internet connection
Do a speed test on your device to see your ping, download, and upload speeds.
In a web browser go to https://www.speedtest.net/
Click on Go.
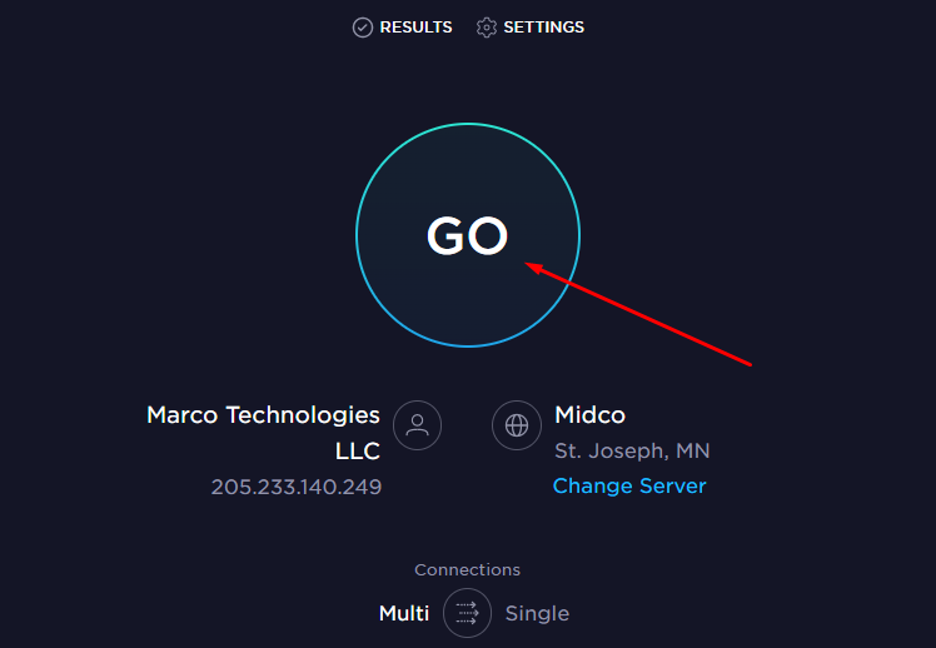
The results given should indicate if you have a problem with your device connections through your internet service provider (ISP).
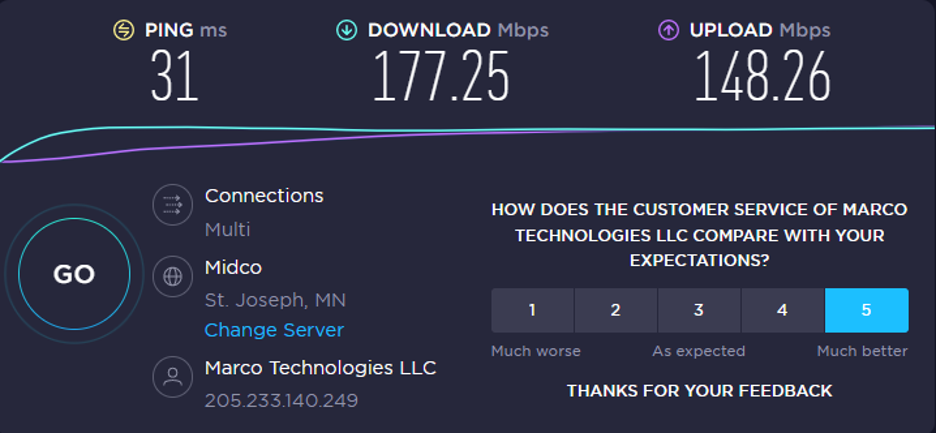
The ping (reaction time) should have a result of less than 50ms. The lower the better response you will have.
The download (receiving time) should have a result of 25Mbps minimum. The higher the better for this result.
The upload (sending time) should have a result of 5Mbps minimum. The higher the better for this result.
It is important to remember that your speed test result will depend on the type of service you have purchased from your ISP. There are different tiers/packages that provide multiple outputs. If you are not receiving the speeds, you are paying for contacting your ISP is a logical next step.
Using the Command Prompt App
On a Windows PC to access the command prompt, click on the Start button, type cmd, and click on the Command Prompt search result when it appears. The box below should appear with your username.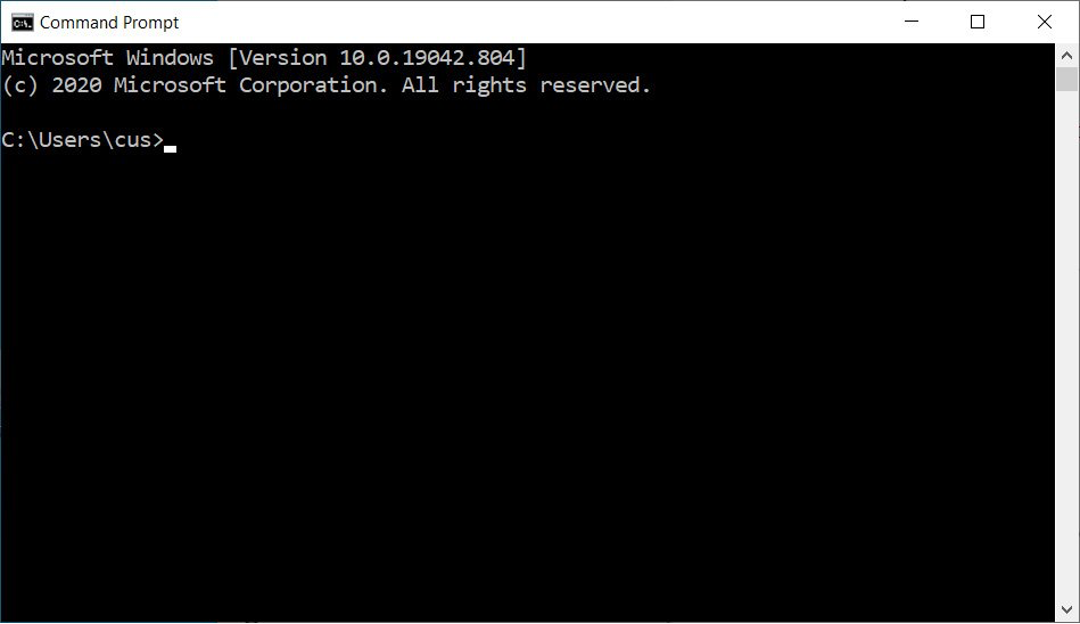
Ping
The ping command allows you to check if you can connect to a hostname or an IP address and provide a basic measurement of the latency or lag between your connection and the remote device.
To use the ping command, simply open a command prompt and type ping [hostname] or ping [ip address] and then press enter. For example, to check if you can connect to www.google.com, you would type ping www.google.com and press enter.
Pinging www.google.com
As you can see from the above screenshot, when we pinged www.google.com, we received four replies from its IP address 172.217.12.196.
Each of those replies had roundtrip times of 3ms to 9ms, which is very fast. If you start seeing ping response times in the hundreds, this indicates a poor connection between you and the site.
In addition, the ping commands show that we sent four packets and received four back, with 0% lost. If you start seeing packet loss, then that is a good indicator of a connection problem.
Finally, if you use the ping command, and it shows 'Destination host unreachable' for each attempt, but other computers have no problem connecting to your network, then you have a network connectivity problem on your computer.
It should be noted that some networks block ping requests, so even if you do not receive a response, it does not definitively mean the remote device is not accessible.
How to fix your network connection
After using these commands, you find that your Internet connection is not working or is slow, it can be difficult to determine the cause.
To troubleshoot connection issues, Microsoft suggests the following steps:
-
Use the Network troubleshooter by clicking on Start > Settings > Network & Internet > Status. Under Change your network settings, select Network troubleshooter. Run through the troubleshooting wizard to see if Windows 10 can automatically resolve any detected issues.
-
If you are using Wi-Fi, make sure you are connected by going to Start > Settings > Network & Internet > Wi-Fi. Next, select Show available networks, and if a network you expect to see appears in the list, select it, then select Connect.
If you are using Ethernet, make your cable is inserted correctly into your computer and that there are no issues with your network hub. You can also try swapping out the cable, if possible, to make sure it's not a loose cable head or other physical
issue causing the problem. - Check your Internet connection by going to websites from a different device. If you can connect from other devices at your location, you know it is an issue with the individual computer. However, if no one at your location can access the Internet, it is likely either a router or Internet modem issue, which you should restart.
.png?height=120&name=LogoOnly_MARCO_FullColor-LGT%20(5).png)